|
开发环境 好了,先来介绍一下开发环境,我的操作系统是Windows Vista,没有安装Visual Studio开发工具(不是我平时的工作用机)。第一步是访问Android主页,通过Google是很容易访问到的。必须承认,Android文档已经比我半年前访问时有很大的提高了,可以很容易地找到如何安装开发环境的指南。对于我们这些非Java 开发者来说,这非常有用。 我安装的软件包括: JDK 6 Eclipse 3.4(我装了个支持JavaEE的版本) Android SDK 1.0 ADT(Android的Eclipse插件) 这些软件的链接在Android主页上都有。我首先安装了JDK 6,然后解压缩了Eclipse 3.4,无须安装;接下来是Android SDK 1.0也无须安装。 首先,我们要将Android SDK设置到环境变量中。在Android SDK的目录中包括docs、samples和tools 目录,而我们需要将tools目录,设置到环境变量中的Path变量。 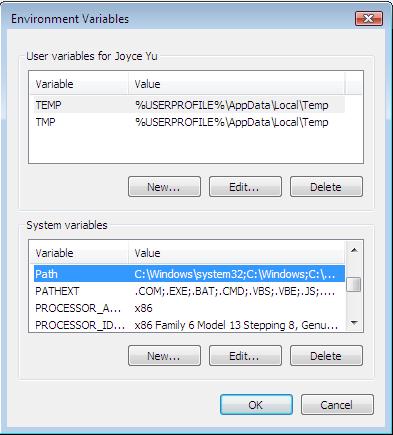
这一步完成后,我们需要进入Eclipse来设置Android的开发环境了。第一次启动Eclipse还是比较慢的,也可能是我装了JavaEE版本的原因? 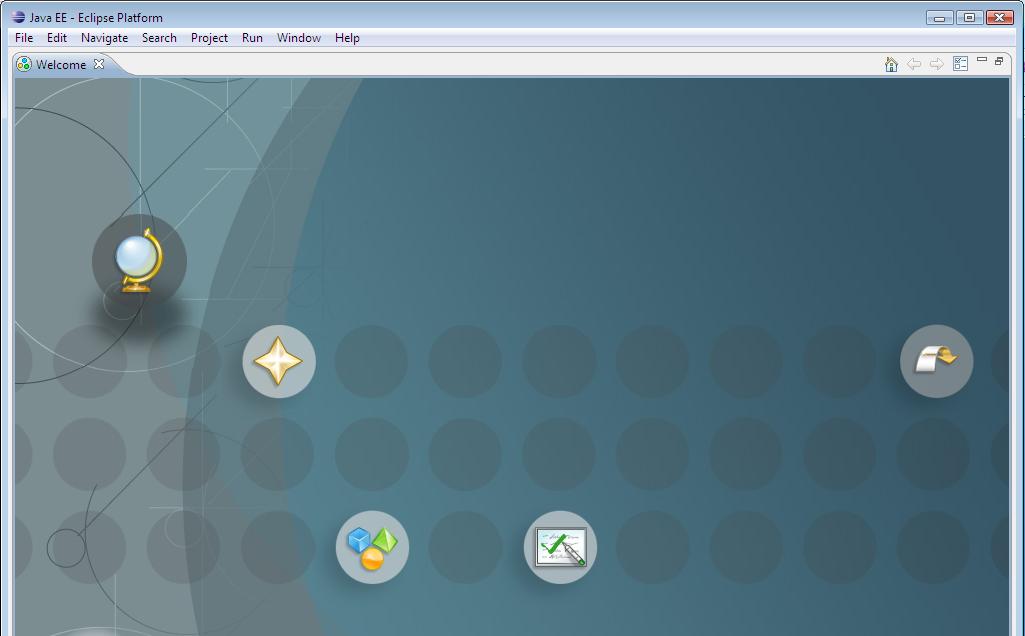
进入Eclipse 3.4主界面后,我们就要设置ADT(Android开发的Eclipse插件),分为两步: 第一步,选择Help菜单中的Software Updates,会弹出Software Updates and Add-ons对话框,选择到Available Software标签页上: 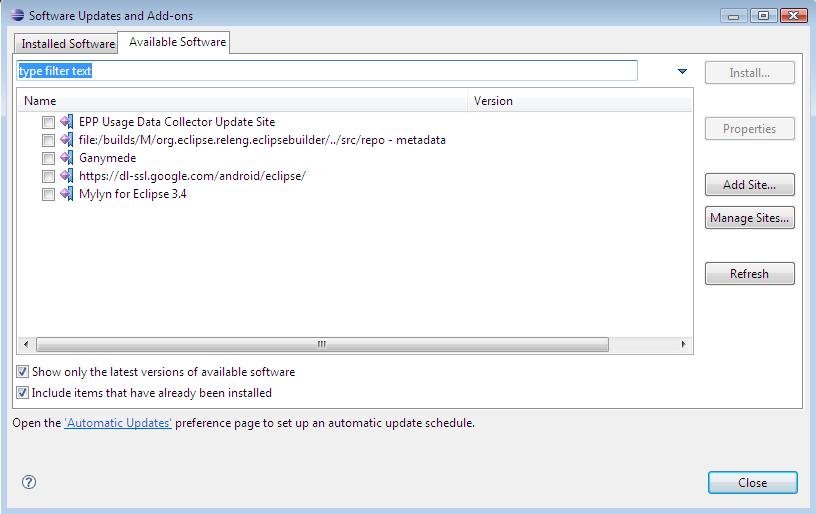
点击Add Site按钮,在弹出的对话框中输入: https://dl-ssl.google.com/android/eclipse/ 输入URL之后,点击OK按钮,我们就能在列表中看到Android的URL,在下边Developer Tools节点下有两种:分别是Android开发工具和Android编辑器。点击Install按钮,安装Android开发工具。 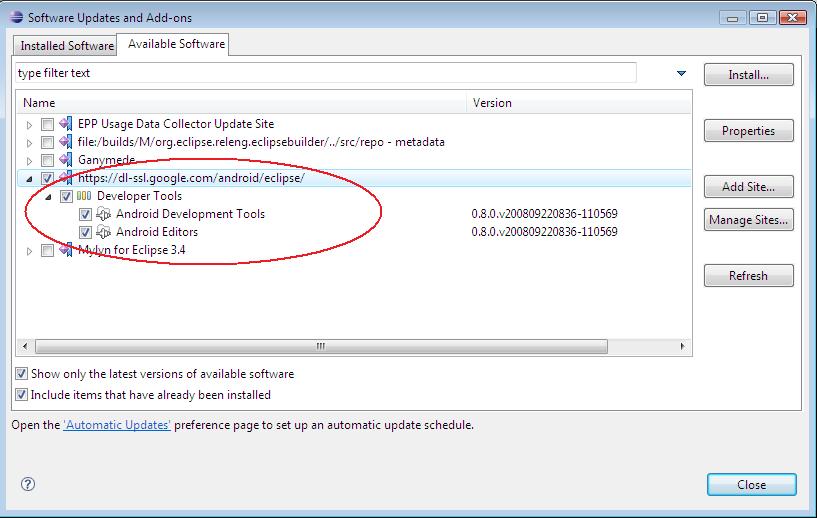
通过一个向导之后,Android开发工具的安装就完成了。 第二步,设置Android SDK的位置,在Windows菜单里选择Preferences,进入对话框。然后再左侧的列表中选择Android。然后选择SDK Location后的Browse按钮,选择Android SDK所在的位置。 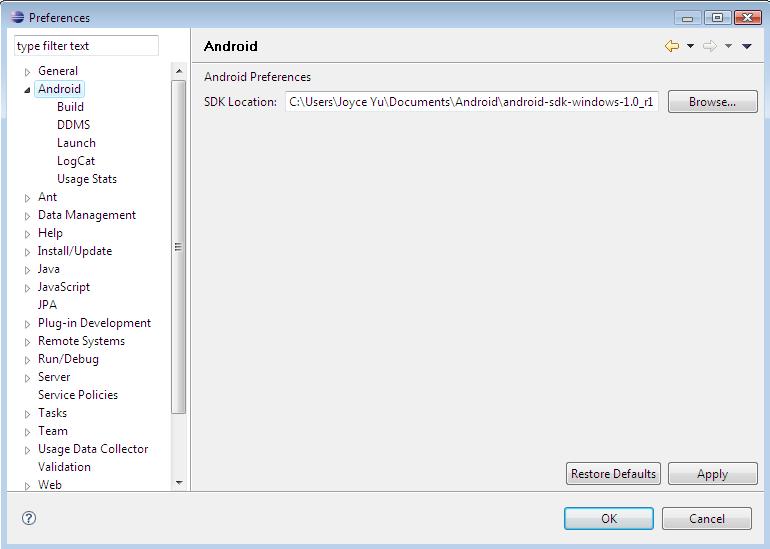
设置完成之后,Android开发环境的设置就完成了。跟Windows Mobile的开发环境比较一下,因为Visual Studio 2003以后版本都内置了对Windows Mobile开发的支持,所以Android安装时还是有一些复杂的,不过考虑到如果在Visual Studio中支持Windows Mobile新版本的话,其实只是多了设置SDK一个步骤。因为有详细的文档,所以Android开发环境的配置并不能,可以打8分。 | Windows Mobile | Android | 开发环境配置 | 9分 | 8分 |
第一个程序接下来就要开发第一个应用程序了,从HelloAndroid开始吧,在开发文档中也有详细的指导。 首先,在Eclipse的主界面里选择File菜单中的New-Project,呵呵,与Visual Studio的新工程创建步骤是一致的。 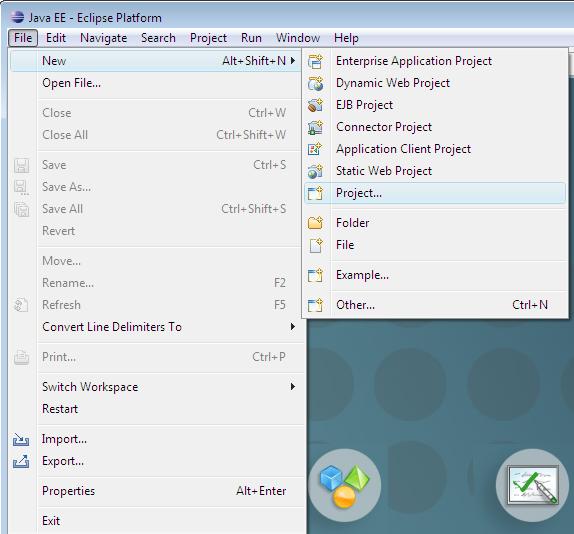
在弹出的New Project对话框中,选择Android节点下的Android Project。 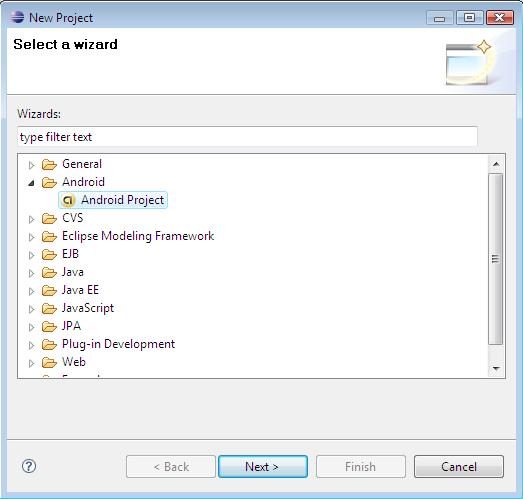
然后是创建Android工程的向导,Project Name、Package Name、Activity name和Application name是需要填写的部分,我们选择Create new project in workspace,创建一个全新的工程。 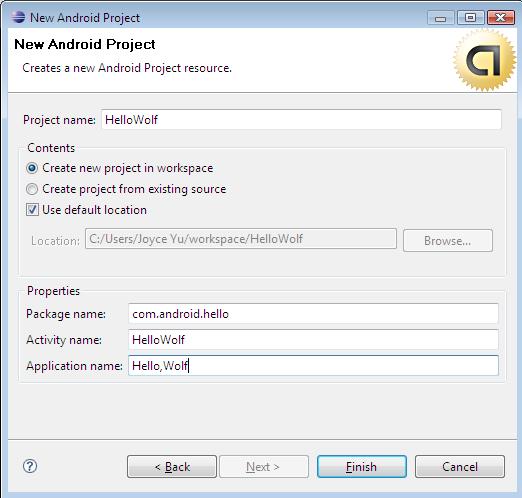
接下来就进入的就是Eclipse的主界面了。 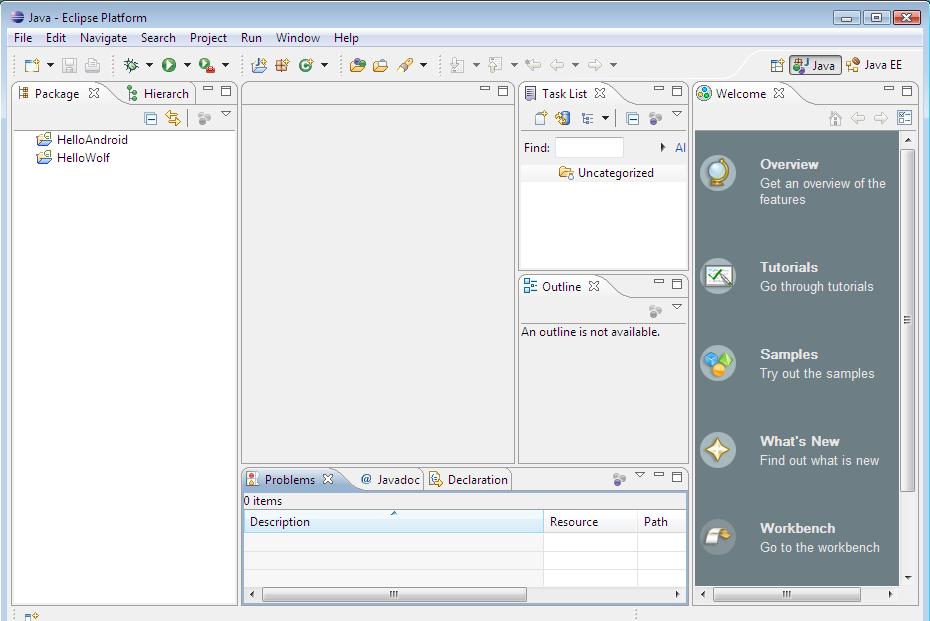
为了能够更快的看到Android应用的效果,我们就不修改代码了。接下来对Debug进行设置。选择主菜单上的Run-Run Configurations选项(这是Eclipse 3.4的情况,Eclipse 3.3中是Run-Open Run Dialog)。 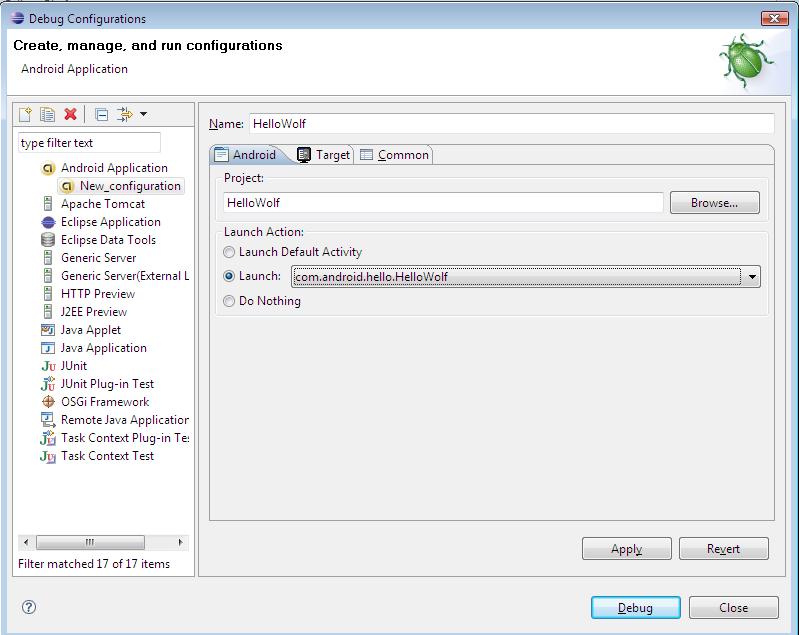
在弹出对话框的左侧,选择Android Application,为了增加一个新的配置,我们需要双击Android Application,下面会出现New_configuration节点。右边的对话框,Name中填写的是该配置的名称;然后在Project对话框添加的工程名称,要和创建的工程名称一致;在Launch选择对应的Java包。最后点击Apply 按钮保存配置文件。 好了,最后选择Debug按钮,就可以启动模拟器,看到应用程序的运行效果了。如下图: 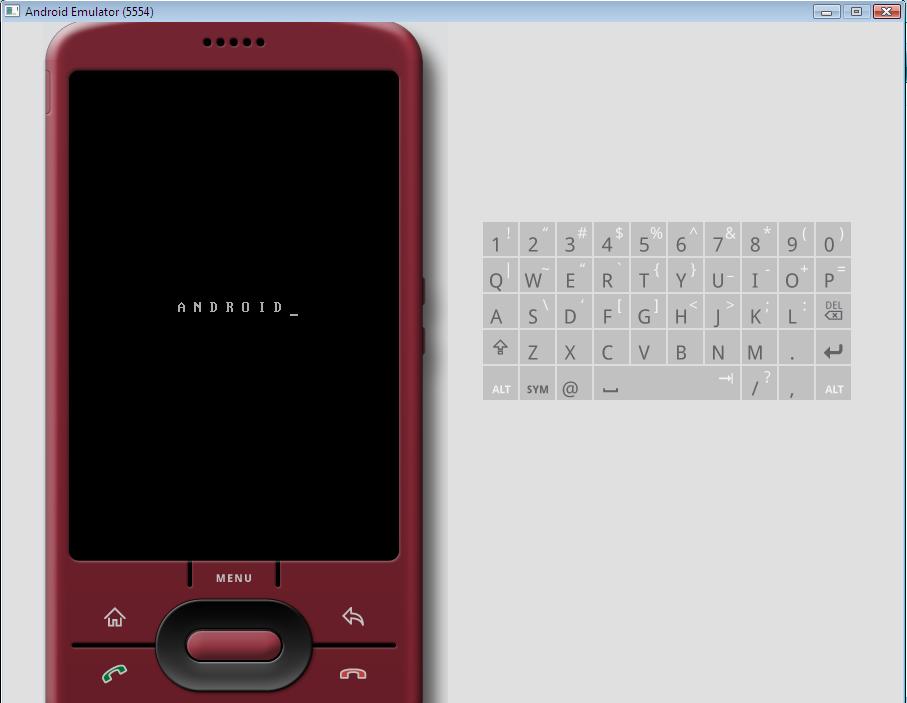
总的来说,Android的开发环境非常好,让第一次使用的人感到非常舒服,完善的文档也是帮助开发者入门的很重要一步。
|